One Bad Ant's Apex App
Version 2.0 – Completely redesigned and redeveloped to support retina displays, multiple screen sizes, and iOS and Android smartphones! Version 2.0 includes a variety of new features including:
- Available for Android and iOS
- Delete a Log Book itinerary by sliding it to the left to expose its “Delete” button
- Identify peaks in 360 View at 5 or 10 miles away
- Include alternate peak routes and distances if hiking from a less common route
- Choose between two topographic map services
- Assign photos to summit events and share with friends
- Record summit attempts in addition to summit completions
- Enjoy a completely redesigned 360 view that is much easier to use and read
- Share summit notes and achievements via email and Facebook
- Record round trip statistics, including start time, summit, and end time, for each hike
- Choose between metric and US distances and Farenheit and Celsius temperatures
- Support for iPhone 4S and up screen sizes and resolutions
If you like hiking in upstate New York, the views from the High Peaks, gear and technology then the ADK46erNow app is the app for you.
Of course, the ADK46erNow app is not a replacement for appropriate hiking gear, a good trail guide, compass, GPS device, good topographical trail maps, or common sense. The hiker uses this app at her own risk. We have done our best to provide you with a useful, feature-rich and fun set of tools for your hikes. Trail conditions and boundaries often change, so let us know if you find that updates are needed, and tell us about any new or improved features you would like to see in future versions.
Please enjoy and hike responsibly!
ADK46erNow Features
The Home Screen
If your smartphone includes Compass hardware then tapping the ADK46erNow logo will reveal the compass. Tap again to dismiss.
The High Peaks button is your reference guide to the 46 High Peaks.
Use the Log Book button to access to plan and manage your summit itineraries. An itinerary is your plan for summiting the 46 High Peaks. You can create multiple itineraries in your Log Book (e.g. Winter 46 or Summer 46) but only one itinerary is active (current) at any one time.
The Summit Progress Bar displays a graphical representation and count of the summits you’ve reached for your current itinerary (you can have multiple itineraries, but only one current itinerary at a time).
The Hike Now screens have been moved to the home screen so you can quickly and conveniently start, journal, summit and end your hikes. This is a major feature change from the earlier version of this app. The “Hike Now!” feature allows you to see:
- Summits you’ve completed today
- Any summits you’ve planned for today
- Any planned but overdue summits
- And summits you haven’t planned, or that are planned for a future date
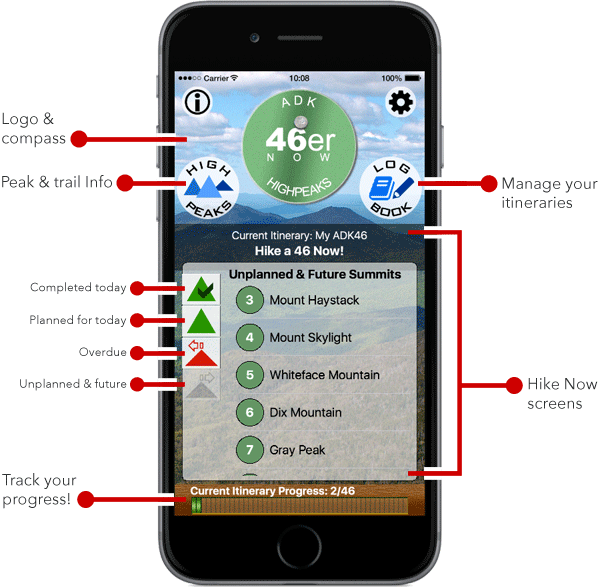
Tapping an unsummited peak will allow you to start your hike. Once started the home page will display the name of the peak you are hiking, your start time and how long you’ve been on the trail. See the “46erNow” tab for more information about using the app when your hike is underway.

46erNow Screens
Version 2.0 brings everything you need while hiking right to the home screen. Once you are underway (the green “Now Hiking” screen) you can easily see your start time and how long you’ve been on the trail. You also have access to the Info screens and Journal screens, as well as buttons to stamp your summit and end your hike.
The Info Screens
The Peak Map shows your current location in relation to the summit.
The weather forecast shows current conditions at the summit.
Use the 360 View to identify surrounding peaks within a 5 or 10 mile radius, depending on the preference you set (See “Info and Preferences” tab for more information). Note, the through-the-camera view currently only works on the iOS app. This feature does work on the Android app, but it displays a white background instead of the camera view.

The Journal Screens
The Journal button takes you directly to the journal screens for manually stamping your summit and entering the summit date and time and the end date and time of your hike. These are the same screens you’ll find described on the “Journal Screens” tab.
Before you use the “Stamp” button, it’s not a bad idea to check the “Summit Stamp” screen found using the “Journal” button to see if you have a strong GPS signal. If you do, the “Stamp” button will retrieve your exact coordinates and the weather forecast automatically. If you don’t, the “Stamp” button will still record your summit date and time, but you may want to manually enter your weather data on the “Summit Stamp” screen.
It’s not a bad idea to check the “Summit Stamp” screen before you use the “Stamp” button to check the GPS signal. Having a GPS signal will help retrieve the weather forecast at the time you stamp your summit.
The Stamp button
When you reach a peak’s summit you can quickly stamp the summit using the “Stamp” button. It may take a few seconds to complete. As long as you have a GPS signal, the app records your exact GPS coordinates and the weather forecast at the summit, along with the date and time you summited. The button’s label will then change to “Stamped“. Tapping again will display the date and time you summited the peak.
The End Hike button
When you return to the trailhead, press the “End Hike” button to record the date and time you completed the hike.
However, if you are moving on to multiple peaks in a single day, then you will want to stamp your summit, end the hike using the “End Hike” button and immediately start a new hike to your next peak and keep going!
If you use the “End Hike” button without stamping your summit then a “summit attempt” will be saved for this peak. You can find your history of summit attempts for a peak on the “Journal” screens.

Journal Screens
From any of your itineraries, tap on one of the summit events (list of trail markers) to get to the Journal screens.
The Summit Stamp screen is presented first. Use the “Edit” button to plan your summit date, or manually stamp your summit by entering the summit date and time and the end date and time of your hike. You can also manually enter a description of the weather during the time of your hike.
This screen is most useful if you want to manually enter your summit stamp (e.g. you completed this summit before you had the app), if you want to override the “Stamp” button, or if you don’t have a good GPS signal and want to enter the data yourself.
Use the “Notes” and “Photos” tabs to enter trip notes and attach photos to the peak from the photo library on your smartphone. The “+” button adds a photo to a scrollable list of thumbnails. Tap once on any photo to enlarge it. Tap, hold and drag the enlarged photo to scroll. Tap again to return to the list of thumbnails. You can remove a photo from the list by swiping the thumbnail to the left to expose the “Remove” button.
The “Attempts” screen will list hikes of this peak that you started but on which you never stamped a summit.
Don’t forget the “Share” button at the top of the Journal screens. You can share your summit stamps, hike notes, and photos with friends and family via email and Facebook.

Your Log Book
Plan your Adirondack 46 High Peaks’ itinerary.
Your Log Book is where you will find your itinerary – your plan for summiting the 46 high peaks. Your log book may contain multiple itineraries. Some hikers like to hike all the High Peaks, and then record them again during winter, or summer. There are hikers who attempt to record a summit for each of the 46 for every month! You can create as many itineraries as you like.
An initial untitled itinerary is created for you in your Log Book and marked “Current“. The “+” button allows you to create a new itinerary.
You can also slide an itinerary left to expose a “Delete” and (if you have more than one itinerary) a “Make Current” button. The “Make Current” button will make the selected itinerary current and will uncheck all other itineraries. If you’ve been experimenting with an itinerary and playing with the app to see how it works and you don’t want to keep the itinerary, then go ahead and delete it. The “Delete” button will do just what you think – it will delete the itinerary and all its related information – so make sure that’s what you intend. Also, if there is only one itinerary and you delete it, a new “untitled” itinerary will be created for you and marked as current, because you must have at least one.
Tap an itinerary and use the “Edit” button to edit its planned and actual dates and to change its current status. Again, you must always have one current itinerary (this is what displays the list of peak summit events on the home screen). If you leave the itinerary’s actual start and end dates empty, they will be automatically set when you stamp your first and 46th peak.
You will also see a scrollable list of summit events for each itinerary.
Summit events are the heart of each itinerary. Itineraries consist of a list of summit events, one for each peak. Summit events allow you to plan, stamp, journal, and share your hikes.
Summit events are added automatically to your itinerary when it’s created. By default the trail signs for each summit are are displayed in gray, meaning their summits have not been stamped – you have not yet reached the peak and recorded (stamped) the date and time you achieved it.
Once you’ve stamped your summit, the summit event will be displayed in color.. There are three ways to stamp a summit, first from the home screen when your hike is underway (see the “46erNow” tab above); second, by manually entering the summit date and time (see the “Journal Screens” tab above); third, by applying a previous summit stamp, described below.
A green tag with a number on a gray trail sign indicates you previously stamped the summit of this peak as part of another itinerary. The number indicates how many times you’ve stamped this peak’s summit across all your itineraries. If you want to apply a previous summit stamp to an unsummited peak, then simply slide the peak row to the left and tap the “Apply Summit Stamp” button. Use this feature if you’ve summited a peak (say in February) as part of your “All 46 Peaks” itinerary and you want to apply it to your “My Winter 46” itinerary.


High Peaks Screens
These screens are your 46 High Peaks reference guide. You will find a sortable list of peaks with peak order, name, elevation, ascent and round trip distance (in metric or US measurements, based on your preference). The arrow button at the top of the screen will change the sort order from ascending to descending and back again.
Tapping any of the peaks provides you with the common trailhead, round-trip distance (shown in US and metric), trail difficulty, a variety of maps including terrain and topo maps, and a “My Info” screen where you can record details of any alternate summit route you may decide to take.

Info & Preference Screens
Use the Info button to report bugs that need to be fixed (hopefully not many) and to submit other features you’d like to see in future versions. The info screen also links you to the One Bad Ant web site with complete app info and instructions.
The Adirondacks may be in upstate New York, but hikers come from all over the world. With the Preferences screen you can now choose to display distances in feet/miles or meters/kilometers. You can also set your choice of Topo map service and the distance at which the 360 degree view will identify surrounding peaks.
Any changes you make on the preferences screen are immediate – there’s no need to look for a “Save” button.



